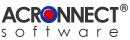 |
| ImageEngine 2.0 Documentation |
| 7. Using ImageEngine 7.0. Preface 7.1. The PlugIn Menu All functions of ImageEngine are made available through the menu "ImageEngine". With Adobe Acrobat 5 the menu is to find as a submenu under the menu "Plug-Ins".  With Adobe Acrobat 6 or Adobe Acrobat 7 the menu is to find as a submenu under the menu "Advanced".  Some of the menu items are enabled only if at least one Adobe Acrobat document window is open. These menu items can be applied to the front document of Adobe Acrobat. The "Render Selection…" menu item is enabled only if a graphics selection has been made within the front document of Adobe Acrobat. Other menu items are always enabled. The menu items "xxx from File…" are used to apply functions to a PDF document stored as a file on a local or network volume. By choosing one of these items an Open dialog appears to allow selection of the desired file. The "Import" menu item allows the user to choose a folder, which will be scanned for image files. The menu items "Settings…", "Register…" are explained in detail in their respective chapters. |
 |
| 7.2. The Toolbar Starting with version 1.2, the functions of ImageEngine are made available also through a Toolbar. Some of the buttons are enabled only if at least one Adobe Acrobat document window is open. These tools can be applied to the front document of Adobe Acrobat. The "Render Selection…" button icon is enabled only if a graphics selection has been made within the front document of Adobe Acrobat. To show or hide a toolbar: To show or hide a toolbar, choose Window > Toolbars and choose a toolbar name. A check markcheck mark appears in the menu next to a toolbar name if it is currently visible. You can also show or hide a toolbar by Ctrl-clicking in the toolbar area, then selecting a toolbar. To separate a toolbar: Drag the toolbar by the separator bar between two groups of icons.You can drag the bar back to its original location to reattach it. You can also drag another toolbar on top of it to combine them in a single floating window. To change the orientation of a floating toolbar, Ctrl-click it and choose Horizontal, One Column, or Two Column. |
 |