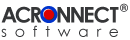 |
|
ImageEngine Export 2.0 Documentation |
| 0. Version History |
| 1. Overview |
| 2. System Requirements |
| 3. Installation |
| 4. Demo Mode |
| 5. Registration |
| 6. Settings |
| 7. Using ImageEngine Export |
| 8. Watched Folders |
| 8. Watched Folders 8. Overview The method of "Watched Folders" has been implemented. A Watched Folder is a structure of file system folders for
The file system folders may be arranged at different volumes as well as at network volumes, but each file system folder can be used only once in a particular Watched Folder. It is not possible to assing a file system folder as "Source" folder again, which has been already used as "Source" folder in another Watched Folder. Watching can be activated or deactivated individually or for all Watched Folders generally. If watching has been activated, the software examines the "Source" folder of each activated Watched Folder in a adjustable time interval to process the found PDF files according to the desired function and settings. Starting with version 2.0 ImageEngine Export is available as a Standard-Edition ImageEngine Export Std and as a Pro-Edition ImageEngine Export Pro. The Standard-Edition ImageEngine Export 2.0 Std offers up to 3 Watched Folders while ImageEngine Export 2.0 Pro allows an unlimited number of Watched Folders. The information about Watched Folders and their settings are saved in a preferences file in order to be available for the next using. It is possible to check the status of theWatched Folders at launch of the Acrobat application. This checks the availability of the file system folders of the activated Watched Folders The results of the processing of the found PDF files will be saved in the respective "Destination" folder. If a PDF file has been processed without any error the source file will be deleted or moved into the respective "Done" folder, otherwise into the respective "Error" folder. In case of any error on these file system operations, e.g. if the source file could not be removed from "Source" folder, the further processing of the respective Watched Folder will be terminated. A protocol in form of a text file named "log.txt" will be saved in the "Source" folder and in the "Error" folder if necessary.
8.2. Administration
8.3. Settings
8.4. Using It is necessary to define one active Watched Folder at least and to activate the watching generally in order to use the Watched Folders. The processing starts immediatly after the launch of the Acrobat application and will be repeated in the interval time. The PDF files which are found in the Source folder of a Watched Folder will be processed and handled according to the designated settings. Please note that the processing will be discontinued as long as a PDF document is open in the Acrobat application and the option "Active With Open Documents" is off. The processing will be discontinued also as long as any modal window of the Acrobat application is visible. |
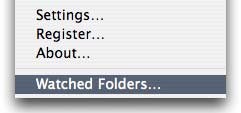 To access the adminstration window for Watched Folders please use the menu.
To access the adminstration window for Watched Folders please use the menu.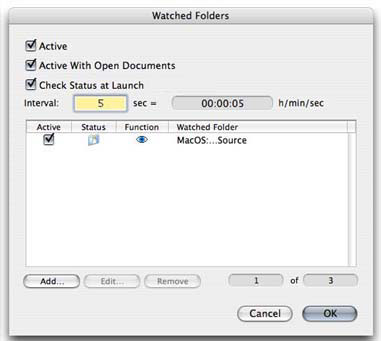
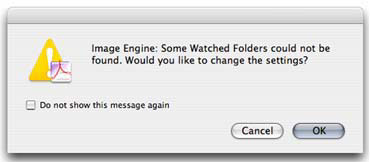
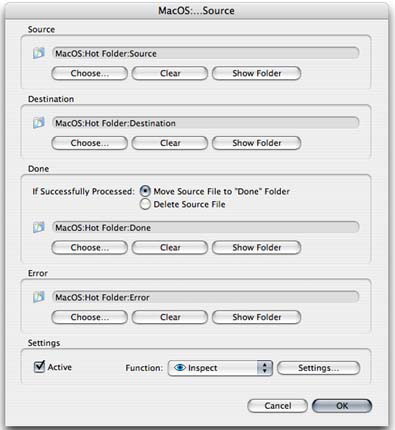 The window to set-up the file system folders and further settings of a Watched Folder is accessable from the administration window.
The window to set-up the file system folders and further settings of a Watched Folder is accessable from the administration window.

